
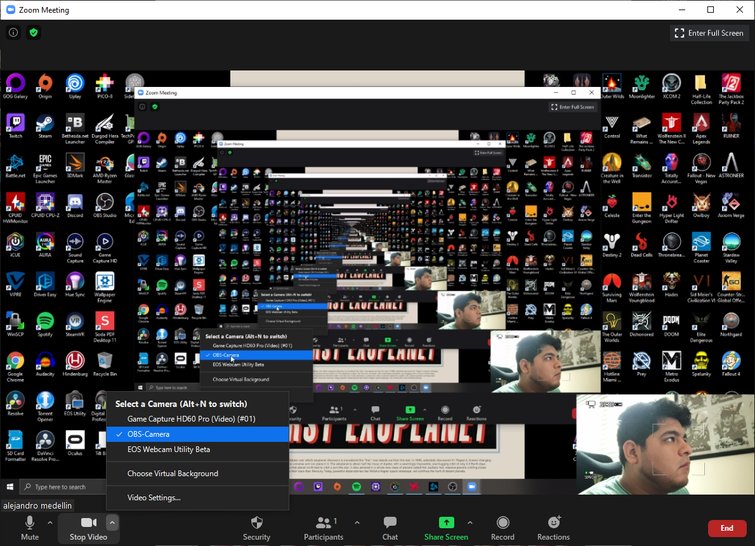
The COVID-19 pandemic has transitioned us to work remotely, making our online self-presentation the first and most important impression we make to others. Please select the OBS Virtual Camera as a device in Bandicam, and start recording. After starting the Virtual Camera in OBS, select the device recording mode in Bandicam. Webcam recorder : Records an external video device, such as a webcam, Xbox/PlayStation, smartphone, IPTV, etc.Game recorder : Records high-resolution game screens of up to 4K UHD, 480 FPS.Screen recorder : Supports webcam overlay, real-time drawing, scheduled recording, etc.Now, you can record the Zoom program in the first instance of OBS while using the OBS virtual camera in the second one. Return to Zoom and select the OBS Virtual camera as a video source. Start the virtual camera for Zoom or other programs on OBS. Remove the sources you previously selected and replace them with your camera in the second instance. If you see the “OBS is already running” message, click “Launch Anyway”. Start OBS studio and add a source for recording. Without turning on the virtual camera, open Zoom, Discord, or other programs you’ll be using. The other solution is to run two instances of OBS studio. The simplest method is to record Zoom using another recording program, such as Bandicam, while using the OBS virtual camera. When you use OBS VirtualCam to pick an OBS camera in Zoom, for example, you may wish to record Zoom at the same time. Record screen while using OBS virtual camera In this post, we will introduce how the OBS virtual cam is used and how it can record screens. This is especially useful if you want to deliver a business presentation or amuse your coworkers by using an interesting green screen backdrop. You may wish to utilize OBS as a webcam source since it has many production features like picture in picture, chroma-key (green screen), and so on. Instead of choosing a camera device in these applications, you may use the output from OBS as a webcam by clicking the “start Virtual Camera” button. The OBS virtual camera can be used to send your OBS video directly to several other applications including, but not limited to, Zoom, Discord, Skype, and Webex. What is the OBS Virtual Camera, and how does it work? As a result, you have a lot of room to be inventive. This exports anything you’ve set up in OBS Studio as if it were a camera to your system. OBS Studio, widely known as a tool for broadcasters, added a new built-in feature in their latest update, Virtual Camera, which allows you to use the OBS output as a camera in other apps on your computer.


 0 kommentar(er)
0 kommentar(er)
